P340 工作站搭建家庭服务器
最近打算购入 NAS,比较来比较去群晖和 QNAP,突然被同事安利巨硬员工可以打骨折购买 ThinkStation,于是用接近一台 DS920+ 的价格购入了最低配 ThinkStation P340 工作站。基于这台机器,这两天逐渐搭建起了我的家庭服务器。
硬件

外观是 ThinkStation 一如既往的低调,体积也没有很大。最低配 P340 带有 10 代 i3 处理器,四核八线程对家庭服务器绰绰有余。内存自带不够看的 4GB,购入两根海盗船组成 20GB 内存1。比较良心的是自带 256GB M2 SSD 用来装系统,又购买了两块 WD NAS 红盘作为存储2。许多年没碰过正经的塔式计算机了,目测 ThinkStation 用料还是相对丐的(但是绝对足够用)。令我比较印象深刻的是 ThinkStation 的盘位托架非常优雅,不需要螺丝固定,仅需要抽拉和推动拉手来依靠机械结构固定,看来设计时充分考虑到了扩展性。
OS
物理机操作系统选用 Windows Server 2022。倒不是不熟悉 Linux,主要是为了巨硬员工的尊严。正经的理由是:我需要物理机操作系统只负责底层的存储和虚拟化,其它所有服务均通过部署其上的虚拟机提供,这样不会担心乱搞把全家的服务都搞挂了。Windows Server 的优势在于开箱即用地提供了极为稳定的基础功能:
- 存储池用来管理磁盘 raid
- 基于网络的文件共享(SMB 与 NFS)
- Hyper-V 虚拟机
- 完善的远程管理(Windows Admin Center,远程桌面)
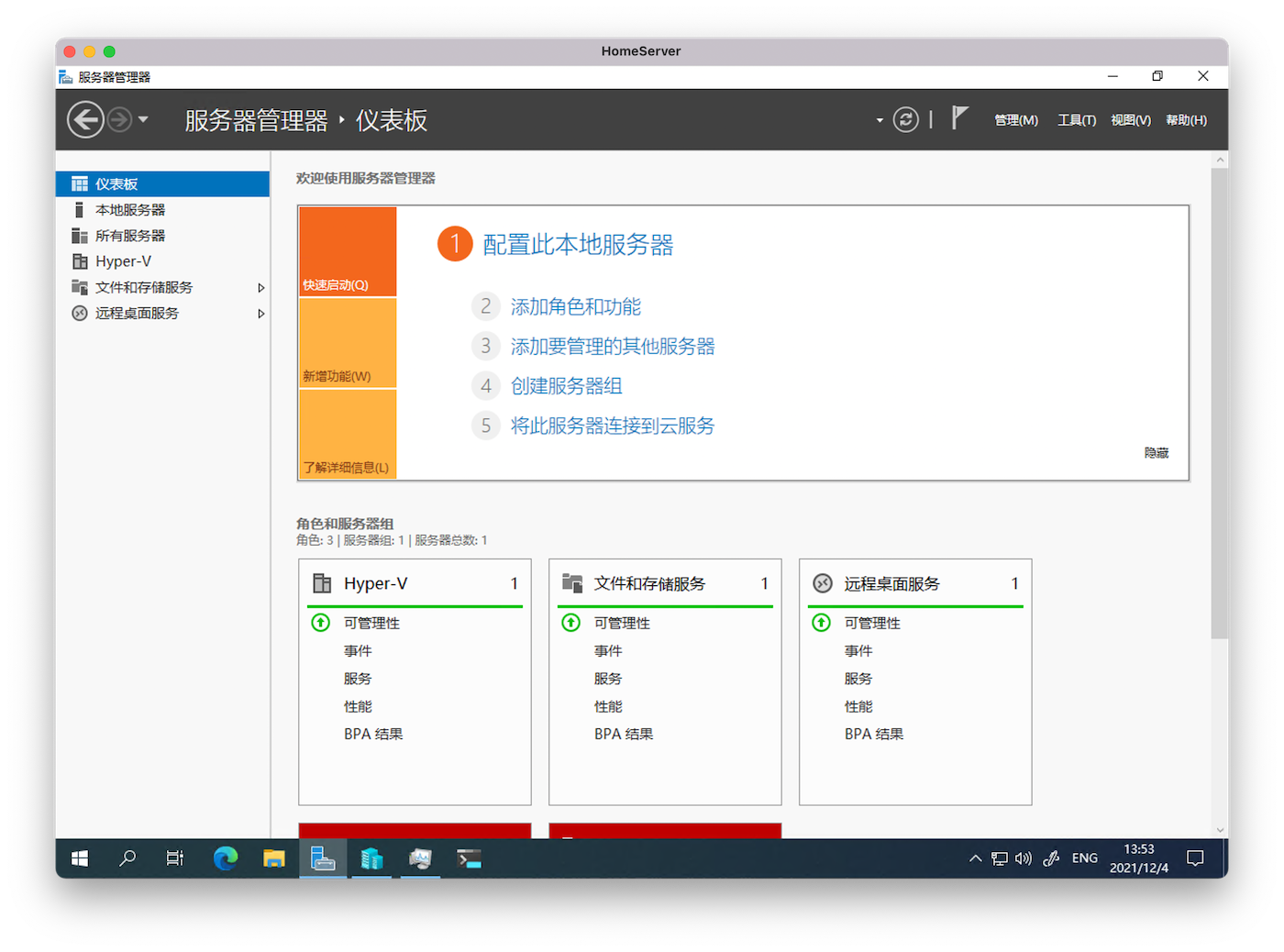
通过服务器管理器,所有基础搭建都可以轻松地通过 GUI 设置完成,不需要像 Linux 一样安装额外软件包或者修改 /etc/fstab 之类,个人感觉非常适合家用服务器的部署。存储池、文件共享和 Hyper-V 大家都比较熟悉了,这里多说一下宝藏 Windows Admin Center,这个免费的软件实在是太香了。它也是开箱即用地提供了一个完善的 web 管理页面,不仅能够实时查看服务器状态,更能直接管理防火墙、服务、虚拟机、文件甚至注册表项等。
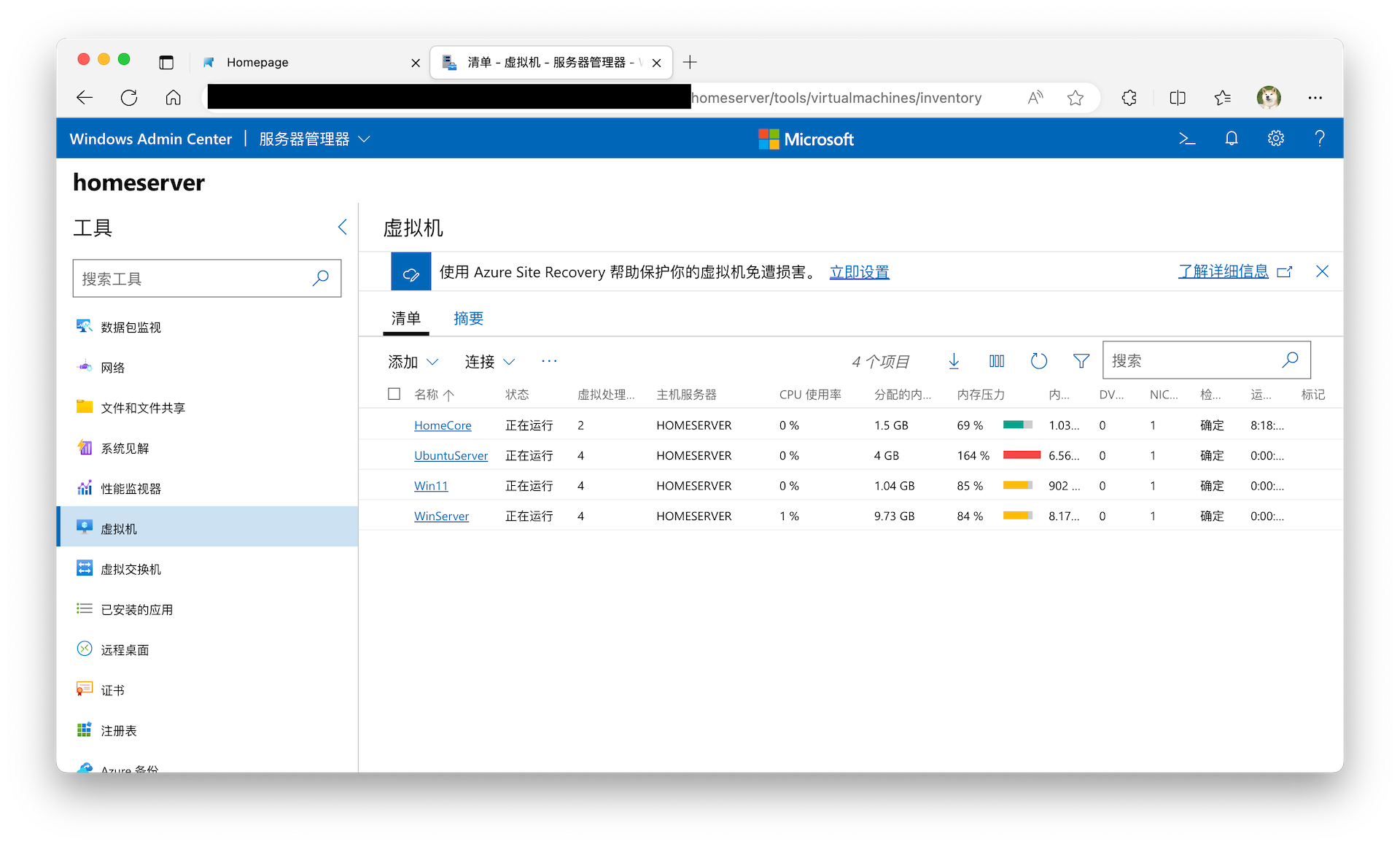
我对 NAS 的使用需求很简单,主要就是提供一个网络驱动器存放文件以及通过 Lightroom 库管理照片,因此 Windows Server 自带的文件共享绰绰有余。其他设备直接挂载来访问,读写速度大概在 90 - 95 MB/s 上下,对于机械盘也勉强可用了。
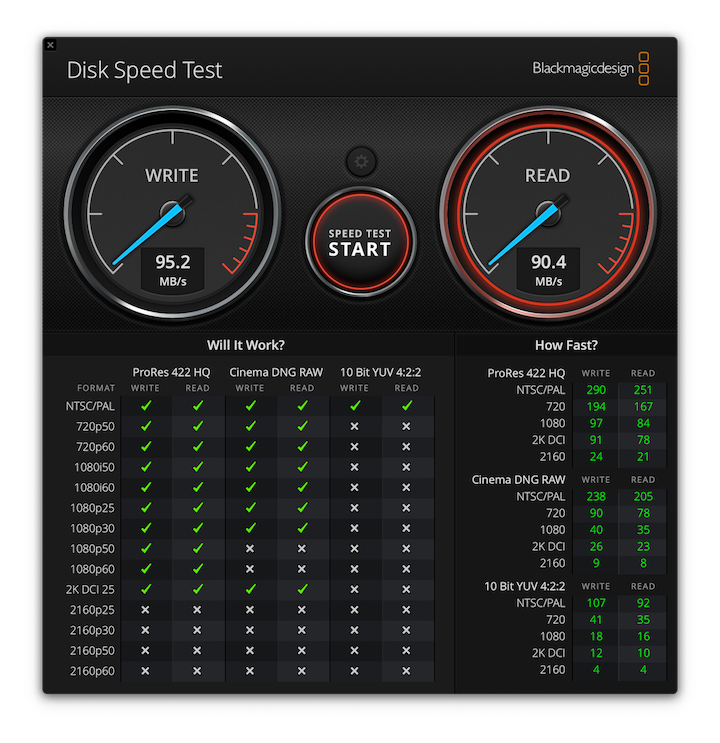
虚拟机
其它所有的家庭服务,我通过 Hyper-V 上的三个虚拟机部署和管理。
家庭核心服务
之前介绍过我家有些服务跑在一台树莓派上,然而对于性能敏感的任务还是很捉急(比如 ffmpeg 解码 Ring 摄像头视频流传输到 HomeKit)。这次我开了一台 Ubuntu Server 2 CPU + 2GB RAM 的虚拟机来接手原来树莓派上智能家居相关服务,主要有负责桥接家里 IoT 设备的 homebridge,将 Chromecast 转为 AirPlay 的 aircast,和下载文件的 aria2 以及 webui-aria2 作为 UI 管理后台。这些服务全部通过 pm2 来进行管理,在遇到问题时可以自动重启。
AdGuard Home
AdGuard Home 是一款开源 DNS 服务器,主要用来拦截广告和跟踪。在服务器上直接使用 snap 安装:
sudo snap install adguard-home
然后打开服务器的 3000 端口地址去进行初始化,一般在这一步会有 53 端口被占用的问题。首先停用 systemd-resolved 服务:
sudo systemctl stop systemd-resolved
然后编辑 /etc/systemd/resolved.conf,添加 DNS、FallbackDNS 并修改 DNSStubListener=no,最后更新 resolv.conf:
sudo ln -sf /run/systemd/resolve/resolv.conf /etc/resolv.conf
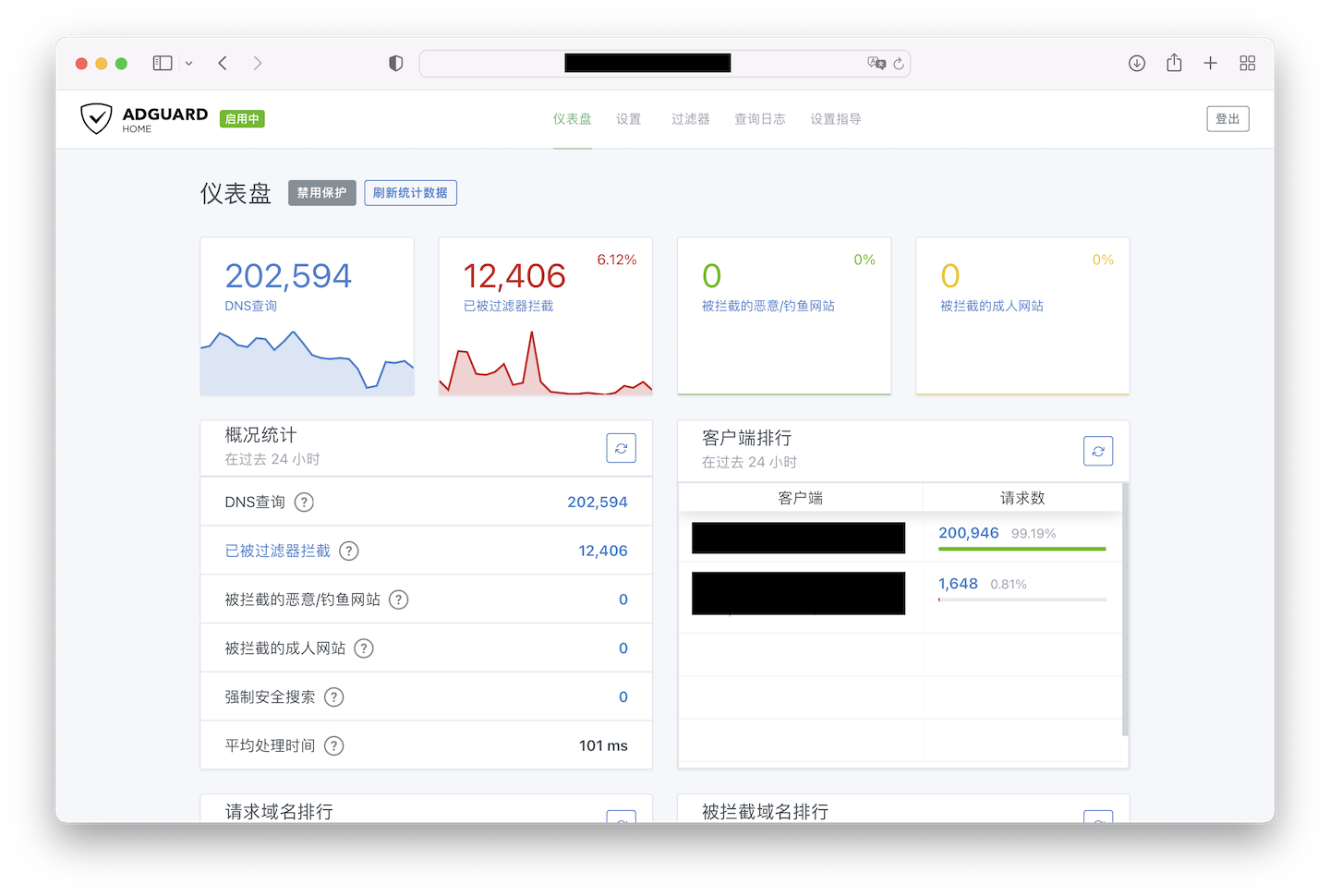
挂载
在 Windows Server 上,我创建了一个新的文件共享服务用来共享 Downloads 文件夹。在 Ubuntu Server 上,首先安装 cifs-utils,创建 /mnt/downloads 作为挂载点,创建一个 credentials 存放用户名密码:
username=USERNAME
password=PASSWORD
修改 /etc/fstab 加上:
//SERVER_IP/Downloads /mnt/downloads cifs credentials=/path/to/credentials,uid=1000,gid=1000,iocharset=utf8,rw,file_mode=0777,dir_mode=0777,sec=ntlmv2 0 0
然后运行 sudo mount -a 挂载,Ubuntu 即可以读写网络驱动器里的文件了。
此处 USERNAME 的用户必须在 Windows Server 里也设置好对应的读写权限,否则容易出现 permission denied 错误。
善用 nobrl 参数:不会发送 byte range lock。比如我的 calibre 部署在 NAS 上通过 cifs 挂载,需要在上述命令 cifs 后添加 nobrl 防止 DB 被锁住。详见这里
对于这些智能家居相关的核心服务,我的想法是将它们物理隔离在一台虚拟机上,创建好检查点,这样一般不需要去动它们,万一因为更新之类的原因搞挂了也可以迅速恢复,避免对家庭使用造成影响。至于其它玩耍的服务可以开新的虚拟机去尽情折腾。
2022 年更新:替换 Ubuntu 为 Windows Server Core
运行家庭服务的 Ubuntu Server 更新 Jellyfish 后莫名其妙搞丢了我好多配置文件,而且基本每天一小崩两天一大崩,于是一怒之下更换为 Windows Server Core。用了几个月下来真是一个坚如磐石,虽然有几点不太满意的:
- 缺乏包管理,
winget目前在 Server SKU 上用不了 - Windows 服务还是比 systemctl 要复杂些,甚至还是第三方 app nssm 更为好用;即使这样还会带来复杂的权限问题
- 没有真正的 CLI 模式,占用较多内存(不过对于家用这也是优势)
对于家用来说,大量 Linux 下的繁复操作(如挂载)在 Windows Server 里都具有内建的稳定对应功能实现,甚至由于 Server SKU + Hyper-V 还会有更高的性能表现。而且借助安装 FOD 可以让 Windows Server 获得更多方便而基础的 GUI 管理工具,如 explorer、taskmgr 等。由于 Server Core 在 CLI 外表下其实具备完整 GUI(只是没有传统桌面 Shell),我们完全可以安装使用 Edge、VSCode 等更为复杂的应用来简化服务器部署与配置。
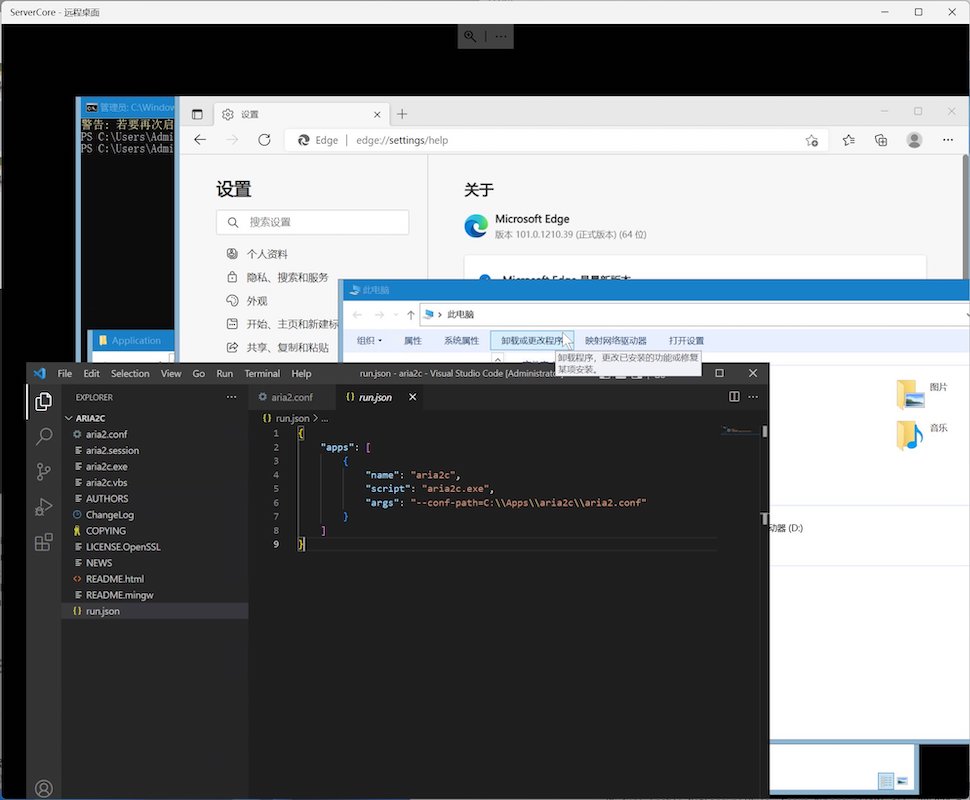
乱七八糟服务
由于服务器性能较为富裕,我又开了一台 Ubuntu Server 4 CPU + 8GB RAM 的虚拟机跑一些乱七八糟的服务。顺便安利一下 Hyper-V 的动态内存分配,可以允许虚拟机在指定的内存范围内动态变化,因此即使分配了 8GB RAM,在负荷低的情况下虚拟机也只会占用大约 1GB 左右 RAM,不会给宿主机造成太大压力。注意在 Hyper-V 上运行的 Linux,可以安装 azure 优化的内核获得更好的性能。
sudo apt install linux-azure
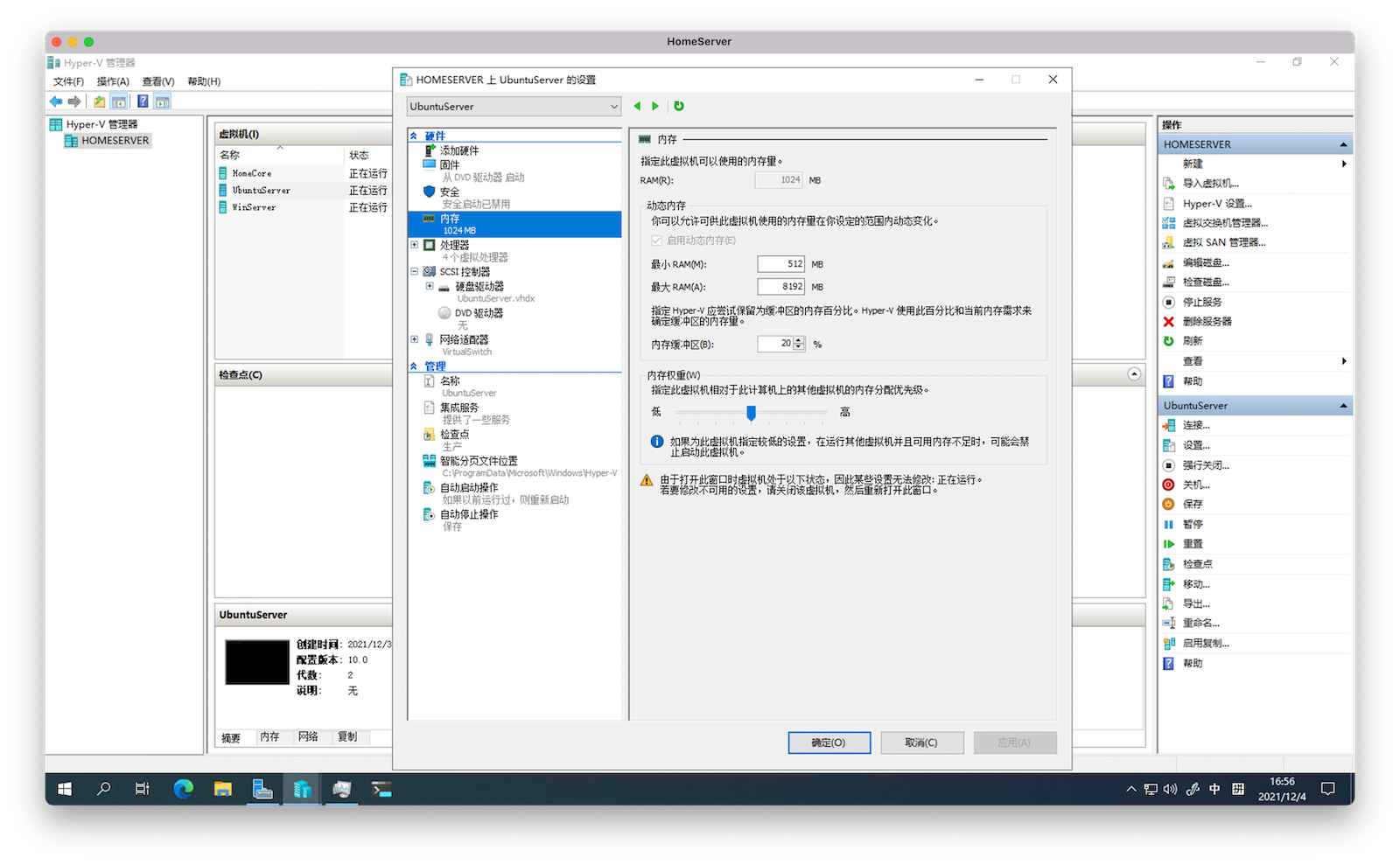
在这台服务器上,我完全通过 Docker 部署了这些服务:
- calibre-web:著名电子书管理软件的 web 前端,支持在线阅读。
- focalboard:个人使用的 Jira,方便追踪一些个人小目标。
- code-server:在线版的 VSCode,方便顺手直接改一些服务器上的代码/文件,比如上述所有服务的
docker-compose.yml。 - librespeed:用来进行局域网测速。
- homepage:简易的 Dashboard,作为所有服务的统一入口。
- gogs:自建轻量 git 服务器。
- kodbox:可道云,基于 web 的文件管理。
- pigallery2:基于 web 和文件夹的轻量化相册浏览。
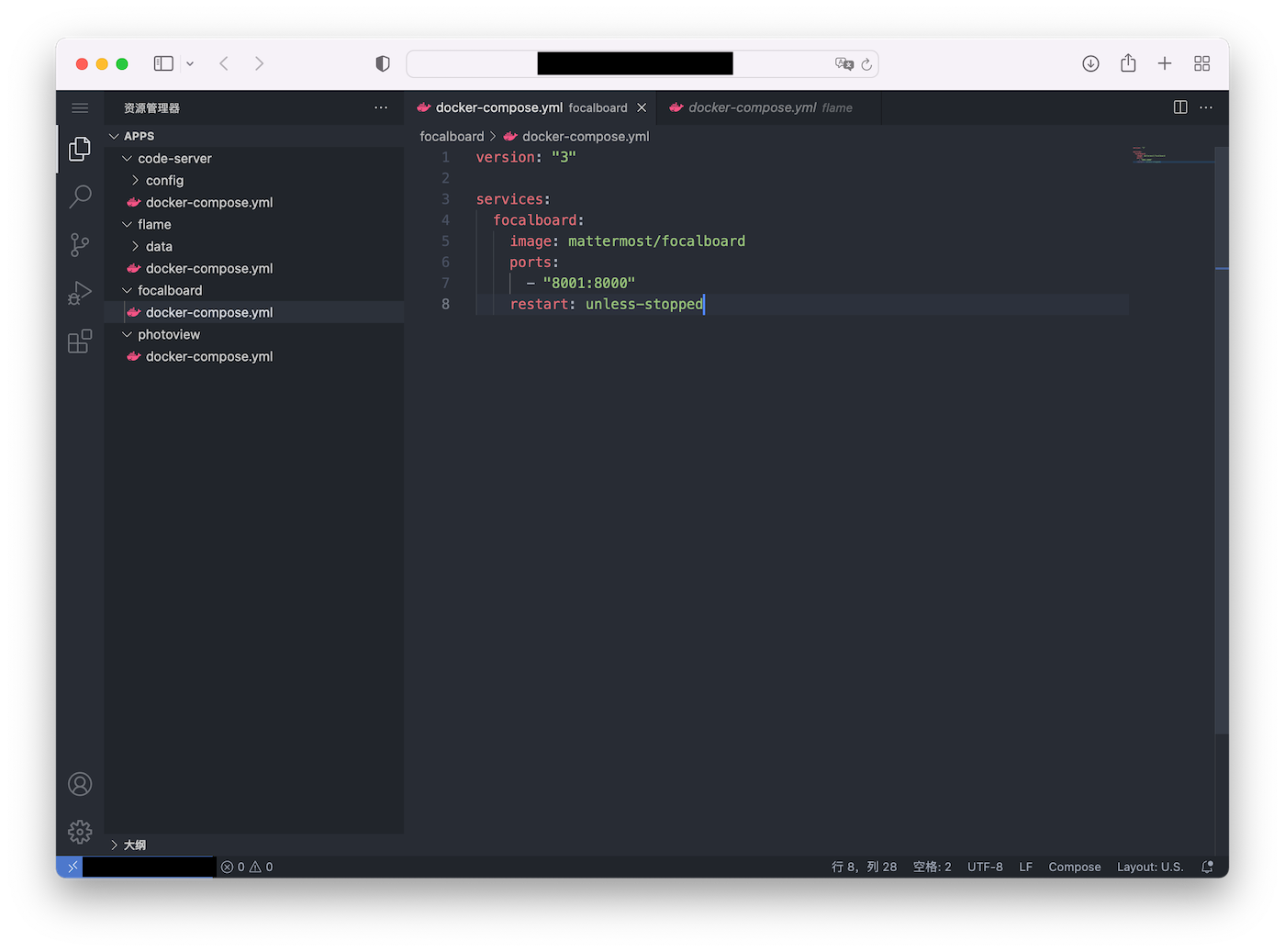
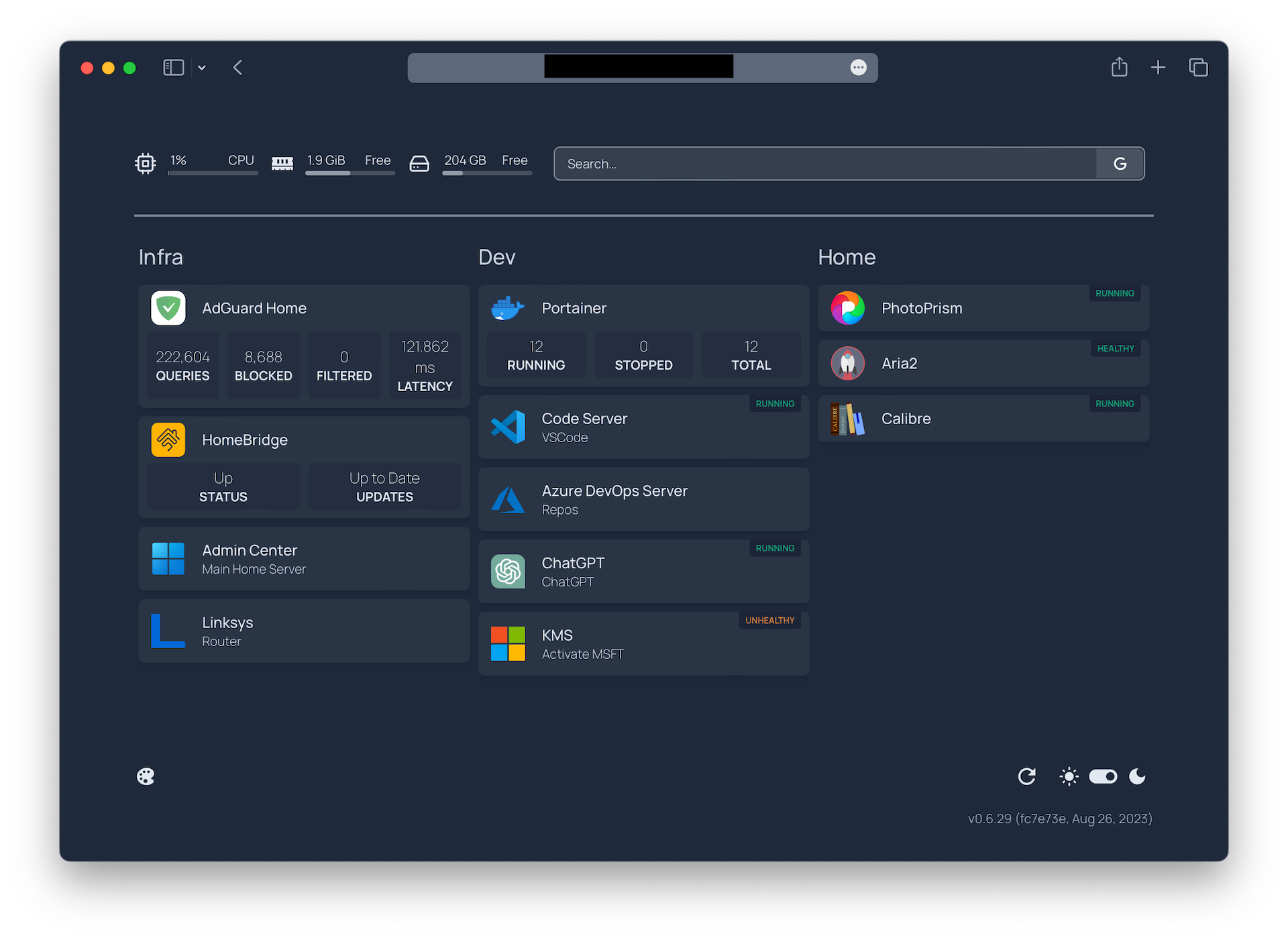
桌面服务
最后为了某些桌面应用场景(比如突然需要百度网盘这种流氓软件),我也分配了一台 2 CPU + 8GB RAM 的 Windows Server 服务器并开启了远程桌面。值得一提的是 Windows Server 具有虚拟机自动激活的特性,简单配置之后就可放心使用客户机。
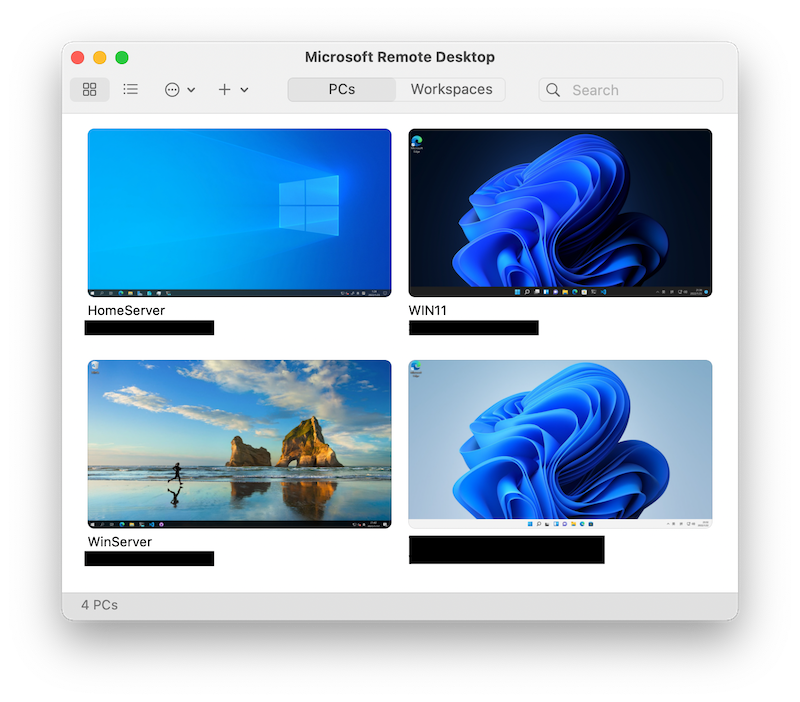
Azure DevOps Server
近期为了瞎杰宝折腾个人项目需求搭建了个人项目管理、Git 仓库和 CI 系统。开了一台 4 CPU + 12GB RAM 的 Windows Server Standard 服务器,安装了 Azure DevOps Server 2022 和 SQL Server 2022。安装配置过程传承了 Windows 一贯的鼠标点点点,即使 UI 充满了浓浓的 2003 年代味道还是非常清晰顺畅的。
CI 配置如果习惯了一脉相承的 GitHub Actions 也非常容易适应,在仓库里加上 azure-pipelines.yml 就可以配置 CI pipeline。设置 agent 也很简单,DevOps 提供了各个 OS / 架构的配置方法,我图省事直接在本机起了一个节点,反正平时也不会有很多 CI 任务一起跑,用起来绰绰有余。
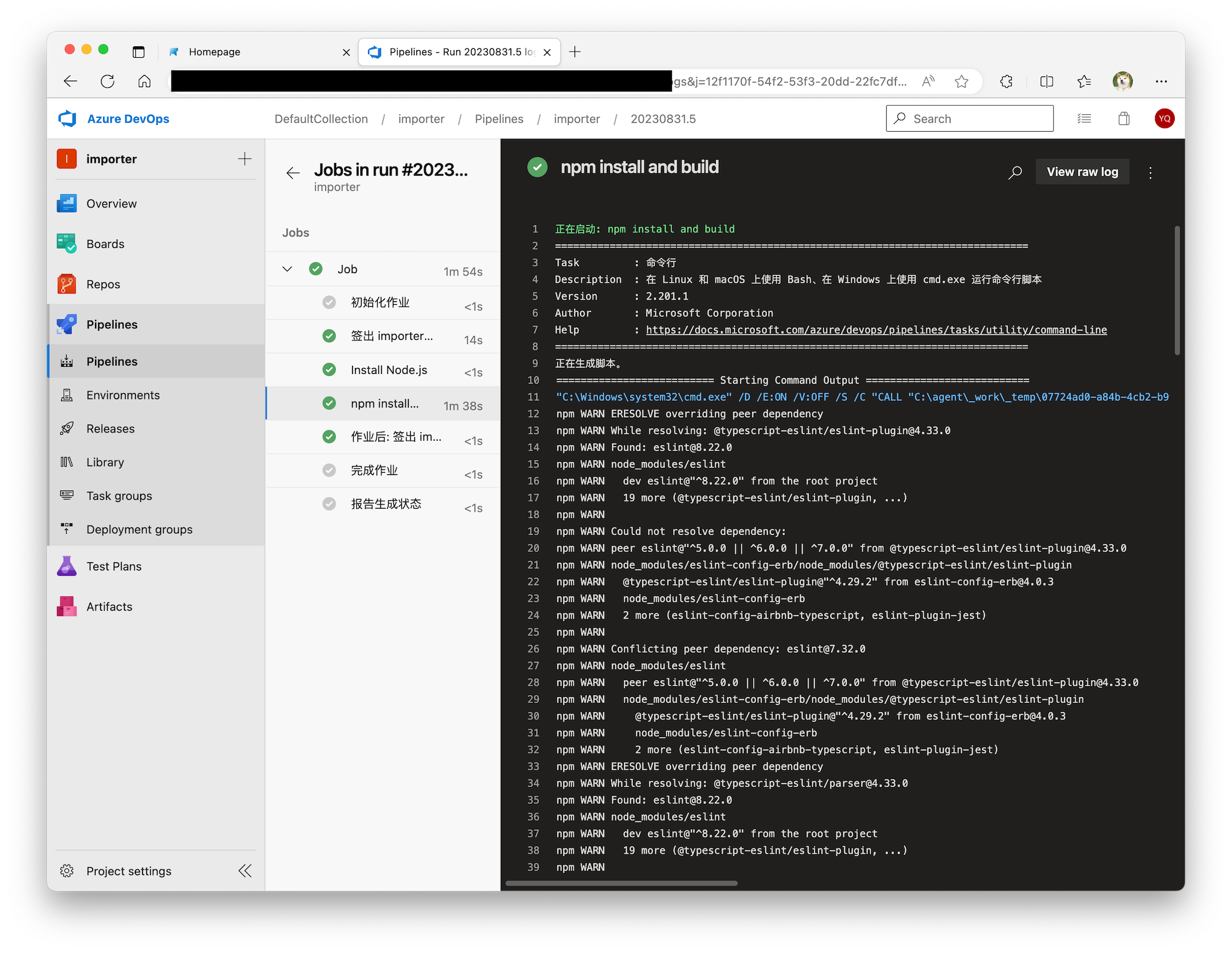
GPU Partition
GPU Partition 是 Hyper-V 支持的一项高级功能,可以把 host 的 GPU 分给 VM 使用。虽然不及 DDA 等 GPU 直通技术性能好,但胜在资源利用充足,一块 GPU 可以分给多个 VM,同时 host 也可以使用。P340 原装电源只有 300W 且没有 PCIe 线,于是买了个 EVGA 500W,插上了最鶸 RDNA2 6500XT。
首先对于多个 GPU 的情况,在 host 上 Get-VMHostPartitionableGpu 来确定需要分区的 GPU,记住 instance path(可以和设备管理器里的值交叉比对)。
之后 clone Easy-GPU-PV 项目,会自动拷贝 host 的 GPU 驱动到 VM 里,需要注意的是 host 和 VM 的 Windows 版本最好一致。如果是新 VM 直接跟着 repo 里的指南,如果要添加到现有的 VM,运行:
.\Update-VMGpuPartitionDriver.ps1 -VMName "YOUR_VM_NAME" -GPUName "YOUR_GPU_NAME"
这里 YOUR_GPU_NAME 就是设备管理器里显示的名字,比如我的鶸卡就是 AMD Radeon RX 6500 XT。如果你只有一块 GPU,也可以用 AUTO。之后等待脚本拷贝驱动,完成后运行:
$vm = "YOUR_VM_NAME"
if (Get-VMGpuPartitionAdapter -VMName $vm -ErrorAction SilentlyContinue) {
Remove-VMGpuPartitionAdapter -VMName $vm
}
Set-VM -GuestControlledCacheTypes $true -VMName $vm
Set-VM -LowMemoryMappedIoSpace 1Gb -VMName $vm
Set-VM -HighMemoryMappedIoSpace 32Gb -VMName $vm
Add-VMGpuPartitionAdapter -VMName $vm -InstancePath "INSTANCE_PATH_OF_YOUR_GPU"
这个脚本的参数我没有仔细研究,可以自行参考互联网上的教程来配置。
启动 VM,分区通入的 GPU 应该已经被识别并安装好驱动,DirectX 加速也已经打开了。
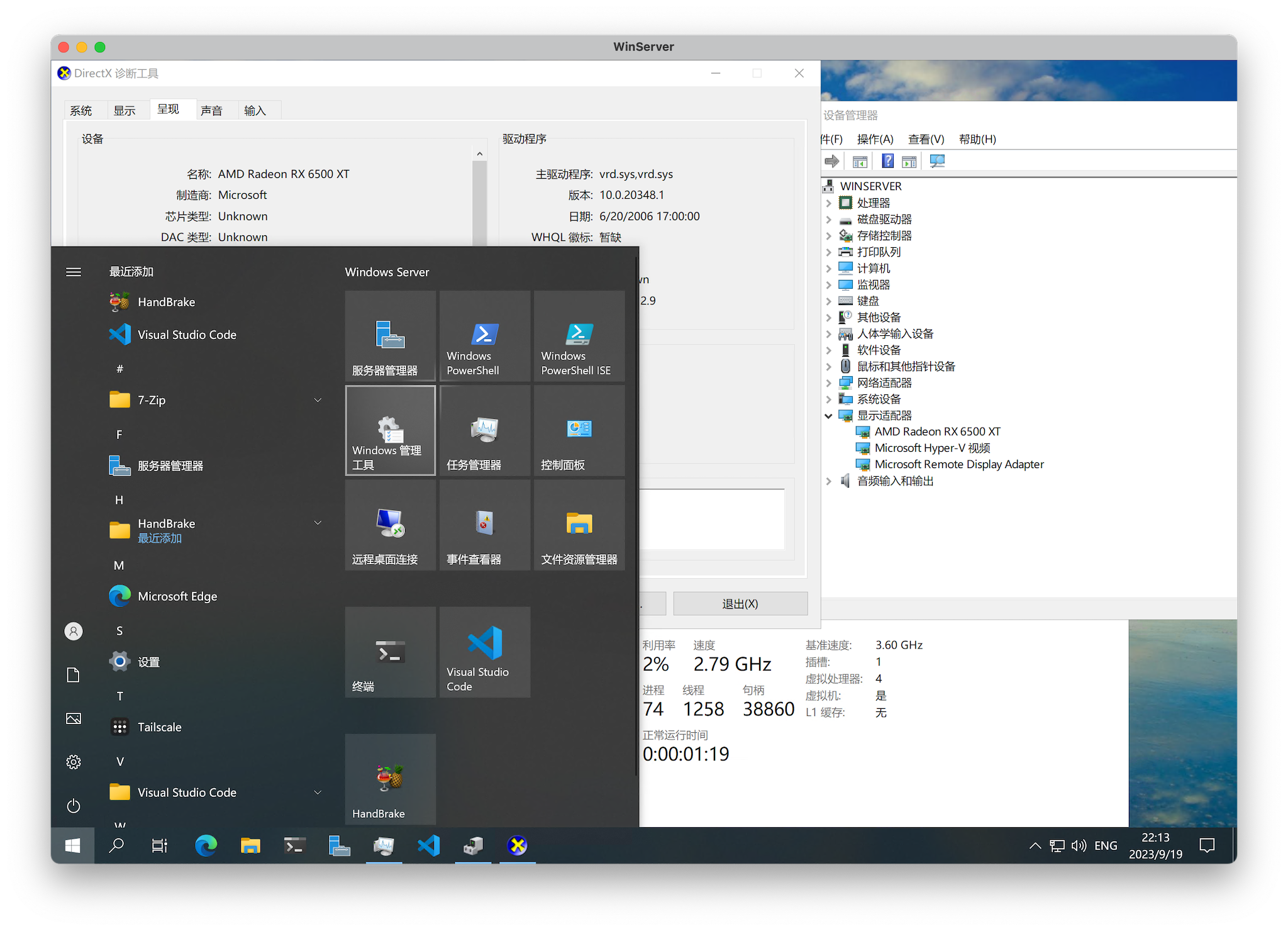
最后
以上就是我的家庭服务器搭建。工作站硬件 + Windows Server,运行至今稳如老狗坚如磐石,总体来说还是满足了我家里的需求的。一些关于家用的想法:
- 不甘于群晖又不放心完全自己搭建的话,成品工作站可能是个不错的折中。
- 家用服务器可以考虑 Windows Server,提供了很多开箱即用的稳定基础架构(市场部钱结一下谢谢)。
- 物理机尽可能稳定,保证服务简单。可以只提供 raid、虚拟化和文件共享。
- 虚拟机物理隔离服务,运用容器等方式保证易于部署和进程自守护。